नमस्कार दोस्तों हमारे आज के नए लेख में आपका स्वागत है क्या आप भी कुछ सर्च करने के लिए गूगल क्रोम ब्राउज़र का इस्तेमाल करते है और करें भी क्यों ना क्योंकि क्रोम ब्राउज़र में हमें वह सभी फीचर्स मिल जाते है जो किसी अन्य ब्राउज़र में नहीं मिलते।
और गूगल क्रोम ब्राउज़र का इस्तेमाल करना थोड़ा आसान है यह ब्राउज़र मोबाइल और कम्प्यूटर दोनों के लिए उपलब्ध है चाहे आप IOS यूजर हो Google का Chrome ब्राउज़र आसानी से डाउनलोड करके इस्तेमाल कर सकते है।
लेकिन क्या आप जानते है जिस तरह हम अपने मोबाइल फ़ोन में Theme बदल सकते है उसी तरह आप क्रोम ब्राउज़र का भी थीम अलग अलग डिज़ाइन में बदल सकते है वो भी अपने हिसाब से तो चलिए जानते है Chrome ब्राउज़र का Theme kaise change करें?
Chrome ब्राउज़र का Theme kaise change करें?
हम आपको एक बता दे अगर आप एक स्मार्टफोन यूजर है तो गूगल क्रोम का Theme नहीं बदल सकते, गूगल ने क्रोम का थीम बदलने की सुविधा सिर्फ कंप्यूटर/लैपटॉप में दिया है।
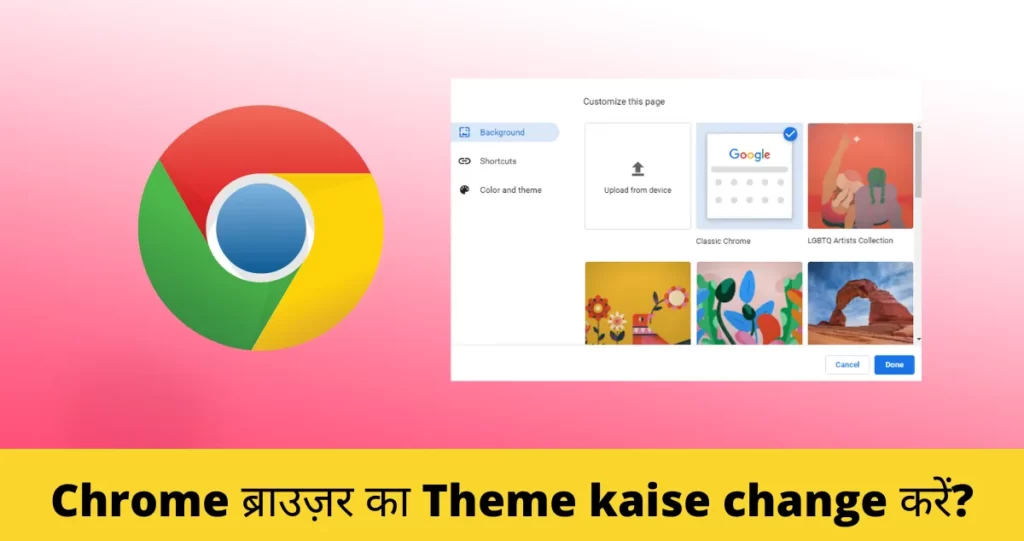
क्रोम में आप अपने हिसाब से टास्क बार, टॉप बार, बॉटम बार का कलर बदल सकते है इतना ही नहीं जैसे ही क्रोम ब्राउज़र खोलते है ब्राउज़र का फर्स्ट पेज या स्क्रीन बिलकुल सफ़ेद कलर का बाय डिफ़ॉल्ट दिया होता है लेकिन आप इसे भी बदल सकते है।
और चाहे तो आप अपने मन पसंद के फोटो भी गूगल क्रोम के फर्स्ट पेज में सेट कर सकते है जो देखने में काफी अच्छा लगेगा तो चलिए स्टेप बाय स्टेप जानते है कैसे गूगल क्रोम में थीम बदला जा सकता है।
क्रोम ब्राउज़र के थीम बदलने के तरीके
स्टेप 1. सबसे पहले अपने गूगल क्रोम ब्राउज़र को लेटेस्ट वर्शन में अपडेट कर ले और ब्राउज़र ओपन करें।
स्टेप 2. गूगल क्रोम ब्राउज़र को ओपन करने पर सबसे निचे दाये तरह Customize Chrome का ऑप्शन मिलेगा क्लिक करें।
स्टेप 3. अब तीन ऑप्शन मिल जायेंगे Background, Shortcut और Color and Theme का।
स्टेप 4. Background ऑप्शन पर क्लिक करे बहुत सारे फोटो देखने को मिलेंगे इस फोटो को सेलेक्ट करके क्रोम का फर्स्ट पेज बैकग्राउंड सेट कर सकते है और Upload from device का भी ऑप्शन मिलेगा इस पर क्लिक करके अपने मन पसंद के फोटो को कंप्यूटर से सेलेक्ट कर सकते है।
स्टेप 5. Shortcuts ऑप्शन पर क्लिक करके क्रोम ब्राउज़र में शॉर्टकट क्रिएट कर सकते है यानि जिस भी वेबसाइट को रोजाना विजिट करते है वह गूगल क्रोम ब्राउज़र में सामने ही दिखाई देगा।
स्टेप 6. अब Color and theme ऑप्शन पर क्लिक करके टास्क बार, बॉटम बार, टॉप बार का कलर अपने हिसाब से बदल सकते है।
इन्हे भी पढ़े
अंतिम शब्द
उम्मीद करता हूँ मेरा यह लेख पढ़ कर अब आप जान गए होंगे गूगल क्रोम ब्राउज़र का थीम कैसे बदला जा सकता है अगर आपको थीम बदलने में कोई दिक्कत आता है तो निचे कमेंट करके अपने सवाल पूछ सकते है जल्द से जल्द आपके सवालों का जवाब दिया जायेगा।
मेरा यह लेख आपको पसंद आया तो आगे अपने दोस्तों, रिश्तेदारों के साथ भी साझा करें। इसी तरह की जानकारी, मोबाइल ट्रिक्स, ऐप ट्रिक्स जानने के लिए हमारे ब्लॉग infotechindi.com को फॉलो करें और सबसे पहले तकनीकी खबर पाने के लिए हमें टेलीग्राम, फेसबुक, इंस्टाग्राम पर भी फॉलो करें आपका धन्यवाद।
